webコンソールを使ってみよう
AKARIはwebコンソールにアクセスすることでwebブラウザ上から制御やコーディングが出来ます。
AKARIのwebコンソールを使ってみましよう。
重要
webコンソールにAKARI本体のUbuntuからアクセスする際、処理が重くなる場合があります。
Ubuntuデフォルトのfirefoxよりgoogle chromeを使う方が軽快に動作する場合が多いため、google chromeのインストール、使用を推奨します。
解説動画
以降の解説を動画にしたものです。こちらもご参考ください。
webコンソールへのアクセス準備をする
まずは、下記の手順でwebコンソールにアクセスする準備をしましょう。
AKARIにディスプレイ、キーボード、マウスを接続し、AKARI本体のUbuntuにログインする。
AKARIを有線もしくはWi-Fiでネットワークに接続する。
AKARIのIPアドレスを調べる。
AKARIの本体内でUbuntuのインジゲータアイコン(下図)を開き、有線接続の場合は有線設定、Wi-Fiの場合はWi-Fi設定を開く。
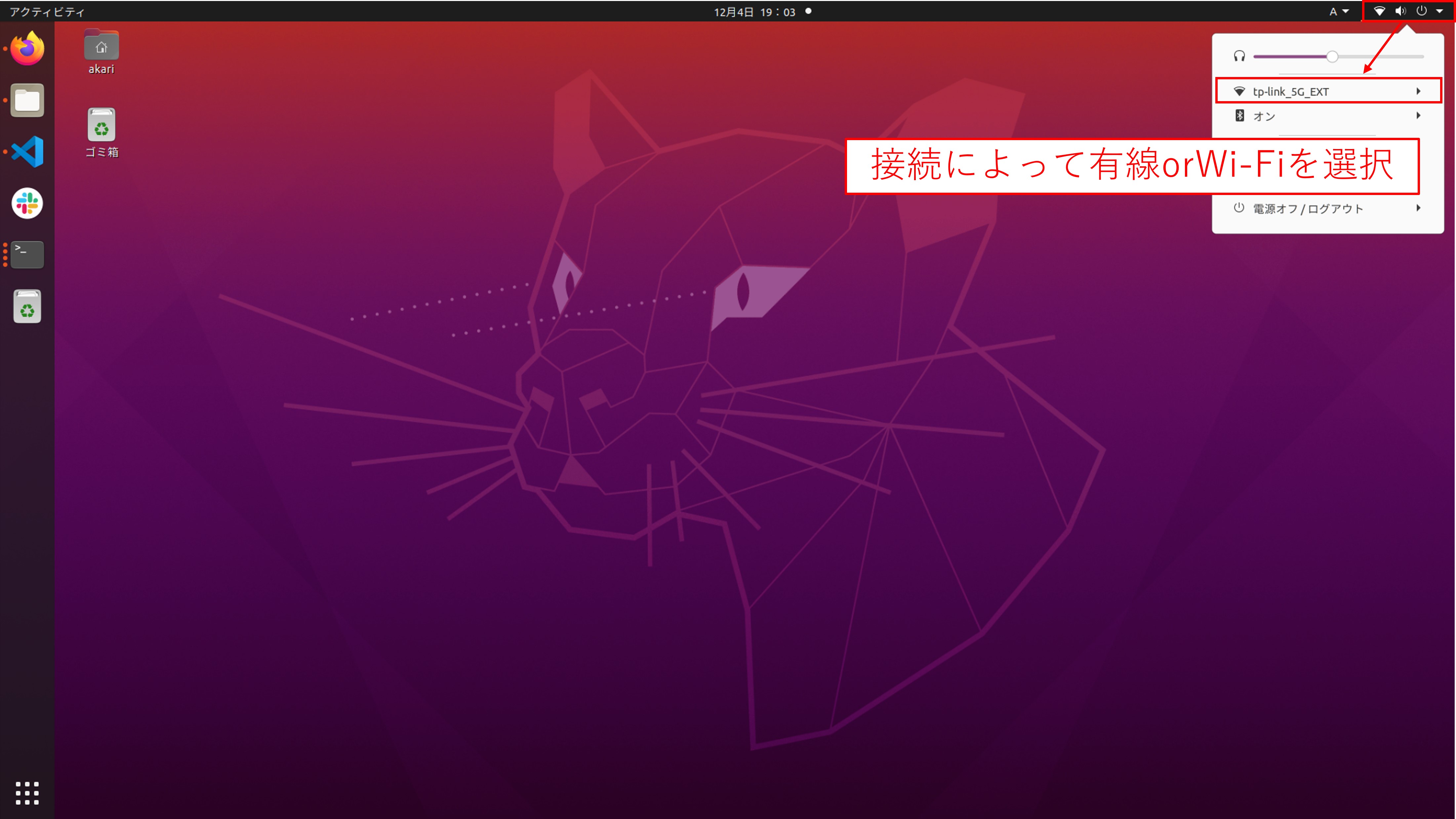
接続中のネットワークの歯車アイコンをクリックし、IPv4アドレスを確認する。
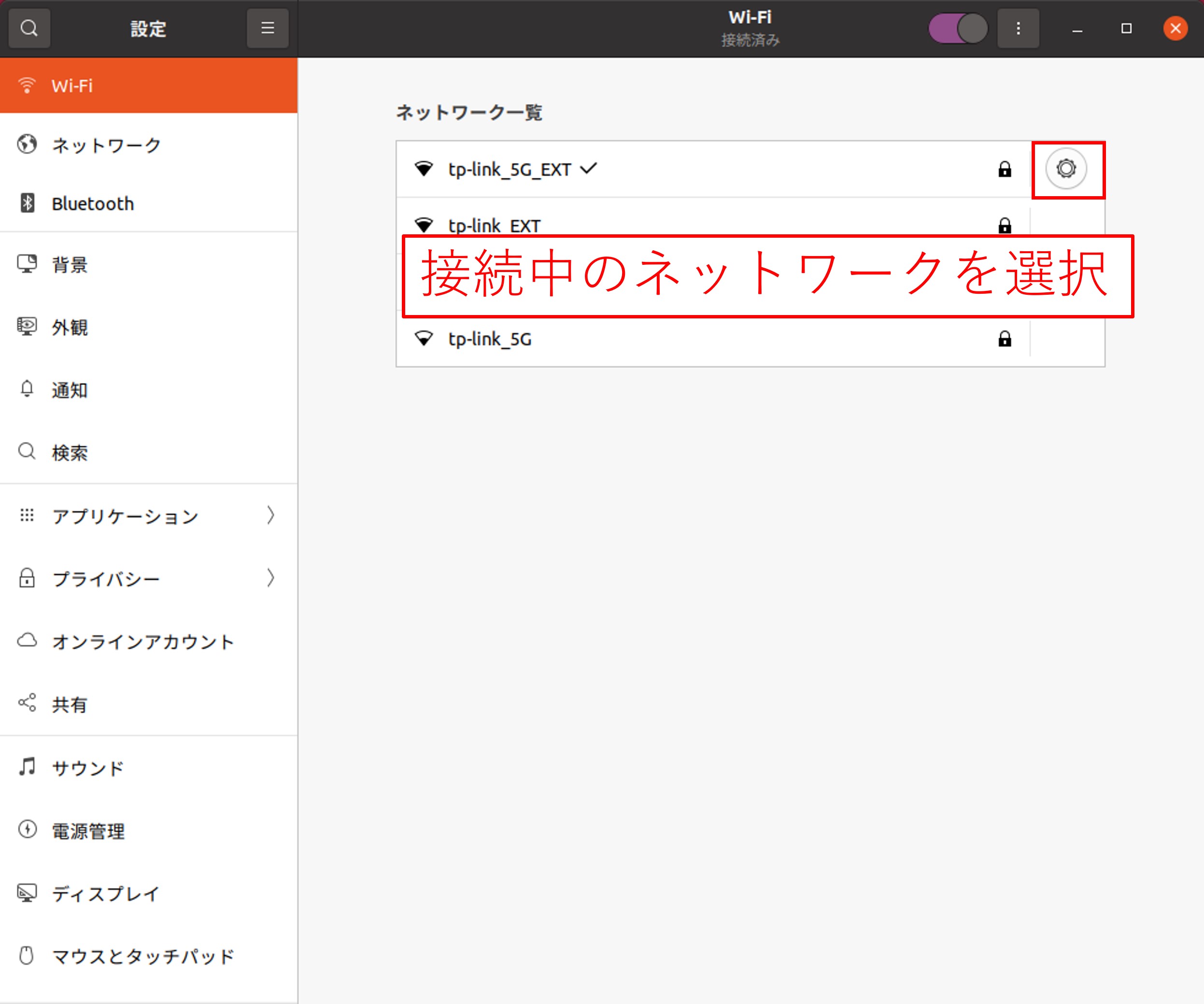
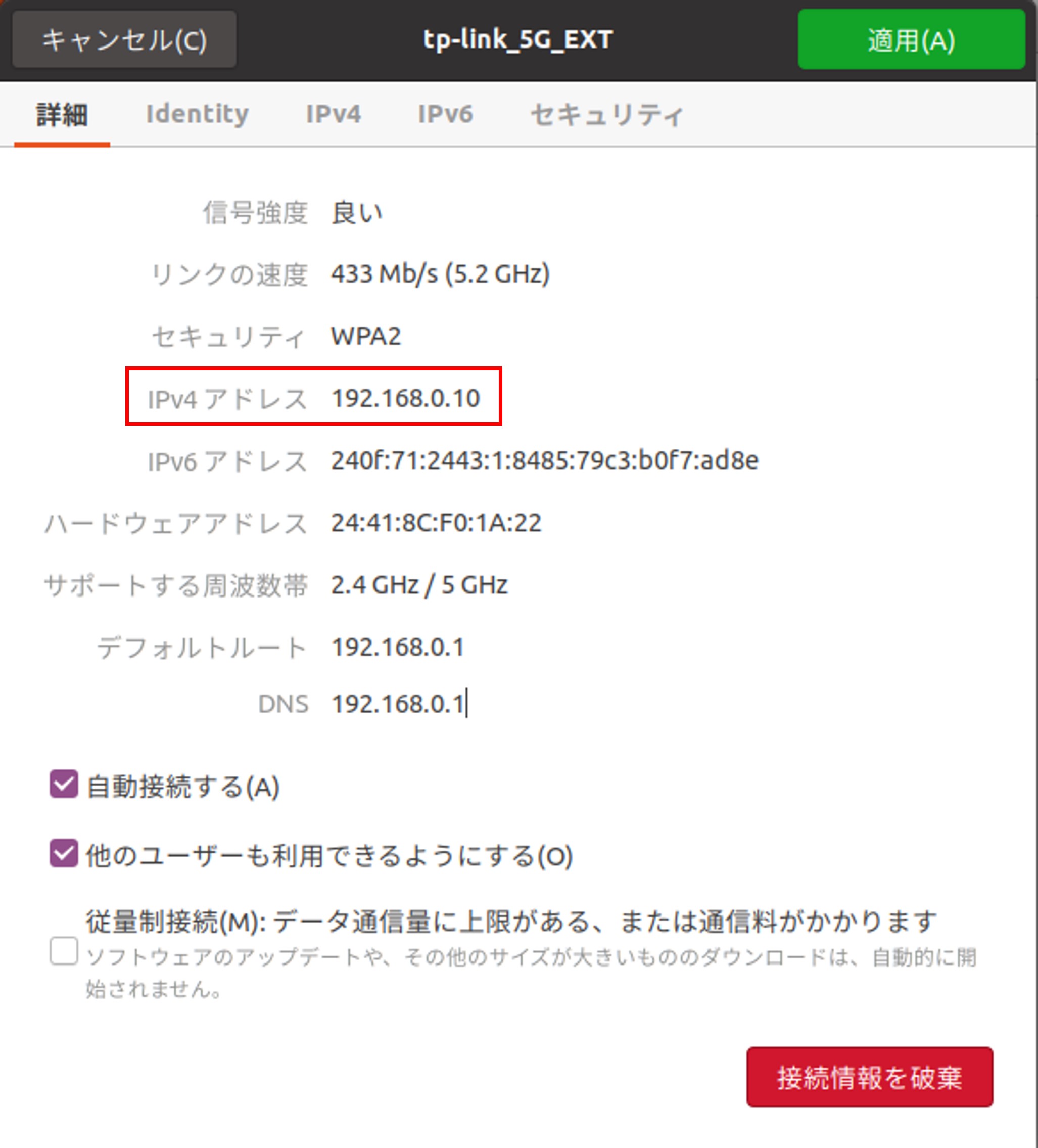
webコンソールへアクセスする
AKARIのwebコンソールには、AKARI本体から直接、もしくは同一ネットワーク内にある他のPCからでもアクセス可能です。
下記の手順でwebコンソールにアクセスしてみましょう。
(別PCからアクセスする場合)AKARIが接続されているネットワークと同一のネットワークにPCを接続する。
webブラウザを開き、webアドレス欄に [AKARIのIPアドレス]:8080 を入力してアクセスする。
例: AKARIのIPアドレスが 192.168.100.20 だった場合、アドレス欄に 192.168.100.20:8080 と入力する。AKARI本体から直接アクセスしている場合は、 localhost:8080 でもアクセスできます。AKARIのwebコンソールが開く
もし開かなかった時は、ブラウザのアドレスバーを選択してenterを押してみてください。
各ページの説明
webコンソールの各ページについて説明します。
ページ間の移動は左のメニューから移動できます。

・Projects
webコンソール上で作成したプロジェクトが一覧表示されます。
ここからアプリを新たに作成したり、作成中のアプリを再度開くことができます。
・Services
webコンソール上でアプリを実行したり、コントローラを動かすためのバックグラウンドサービスの管理を行う画面です。
サービスの起動や終了、また新規作成や編集、消去などが行えます。
・Controller
AKARIの各機能をブラウザ上から試せるControllerのページです。
次のページからはwebコンソールの使い方を詳細に説明していきます。
webコントローラを使ってみよう へ進む