Ubuntu 22.04のインストール
lattepandaにUbuntu22.04をインストールします。
必要なもの
PC
USBメモリ(4GB以上)
USBハブ(3ポート以上のもの)
キーボード
マウス
ディスプレイ
Ubuntuの起動用USBを作成する。
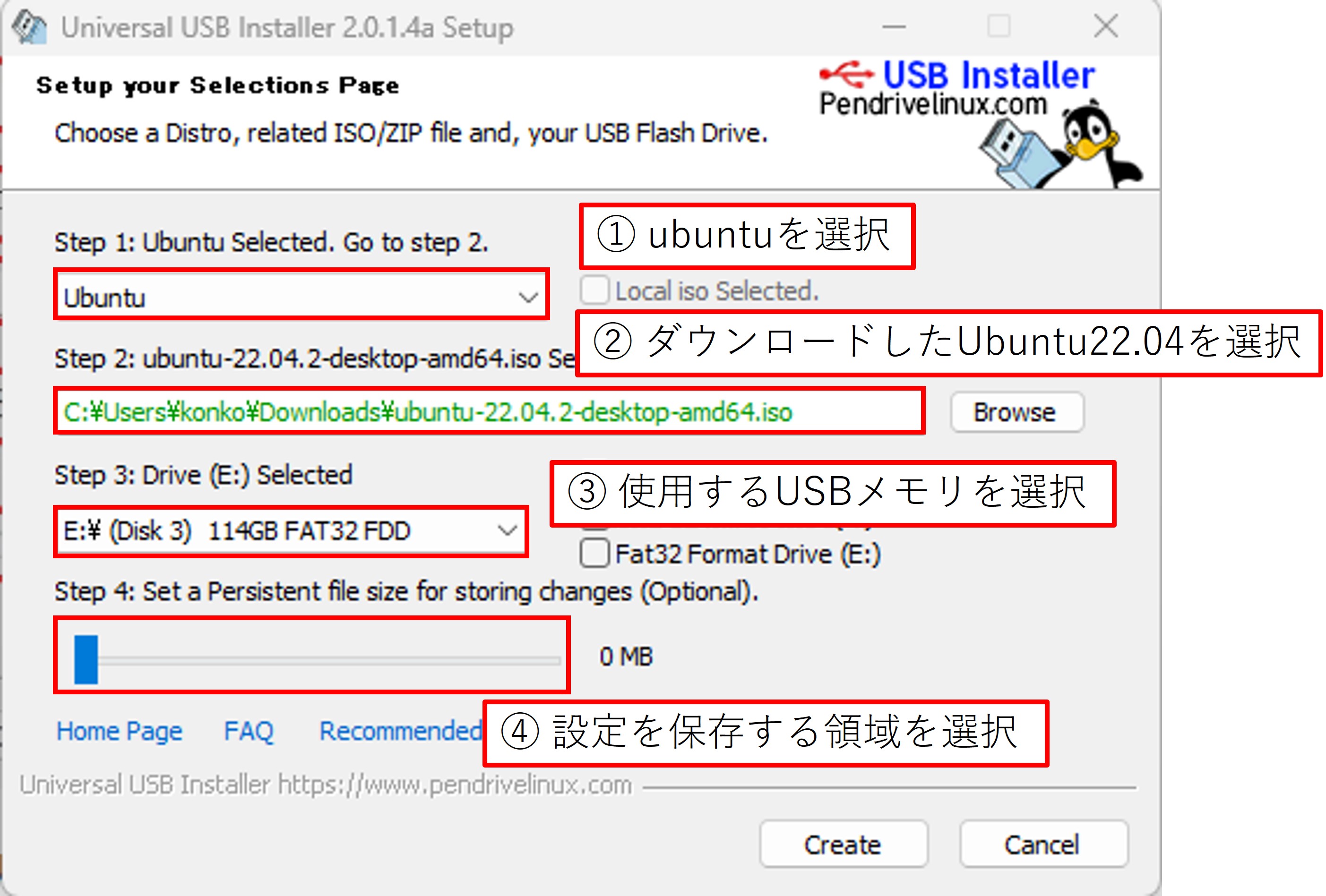
Createを選択すると、Ubuntu起動用USBメモリの作成が開始します。しばらく待っていれば終了します。
Ubuntuをlattepandaにインストールする。
AKARIのHDMIにディスプレイを接続し、USBハブをAKARI本体のUSBポートに接続、そこにマウス、キーボードを接続します(接続方法は 事前準備 を参照ください)。
先ほど作成したUbuntu起動用USBメモリを先程のUSBハブに接続し、「del」キーを押しながらAKARIを起動します(電源の入れ方は 事前準備 を参照ください)。
「Save & Exit」に移動し、「Boot Override」内から先程のUbuntu起動用USBメモリを選択し、「Enter」キーを押します。
「Ubuntu」を選択します。
言語を日本語に変更し、「Ubuntuをインストール」を選択します。
キーボードレイアウトを「Japanese」にします。
Wi-fiネットワークの接続画面になります。接続可能なら接続してください。
「通常のインストール」を選択します。
「ディスクを削除してUbuntuをインストール」を選択し、「インストール」→「続ける」を選びます。
住んでいる場所は任意で選びます。日本国内なら「Tokyo」で問題ありません。
あなたの名前、コンピューターの名前、ユーザー名、パスワードは任意で設定します。
インストールが始まるのでしばらく待ちます。
「インストールは完了しました」と表示されたら、「今すぐ再起動する」を選択します。「Please remove install medium」と表示されたらUSBメモリを抜き、「Enter」キーを押します。
lattepandaが再起動してUbuntuが立ち上がります。
これでUbuntuのインストールは完了です。次に、Ubuntu上でソフトウェア環境のセットアップを行います。
AKARI環境のセットアップ へ進む
必要なもの へ戻る