基板を作ろう(AKARI Light)
AKARI Lightの回路基板は 組み立てに必要なもの(AKARI Light) のNo.1です。
akari_hardwareのレポジトリで必要なデータが公開されています。
(1) M5stack基板(Light用)の公開先: https://github.com/AkariGroup/akari_hardware/tree/main/AKARI_Light/electronics/pcb
例として、JLCPCB(https://jlcpcb.com/)での発注方法を説明します。
JLCPCBは中国の基板製造会社で、海外サイトでの発注、製造、宅配となります。利用は自己責任でお願いします。
海外への発注が難しい場合は、他の基板製造会社の利用をご検討ください。
また、表面実装の部品2-6は実装済みの状態で発注することができます。
ここでは、No.2-6の部品を実装済みの状態で発注する方法を説明します。
https://jlcpcb.com/ サイト内の「PCB Assembly」の「Quote Now」を選択します。
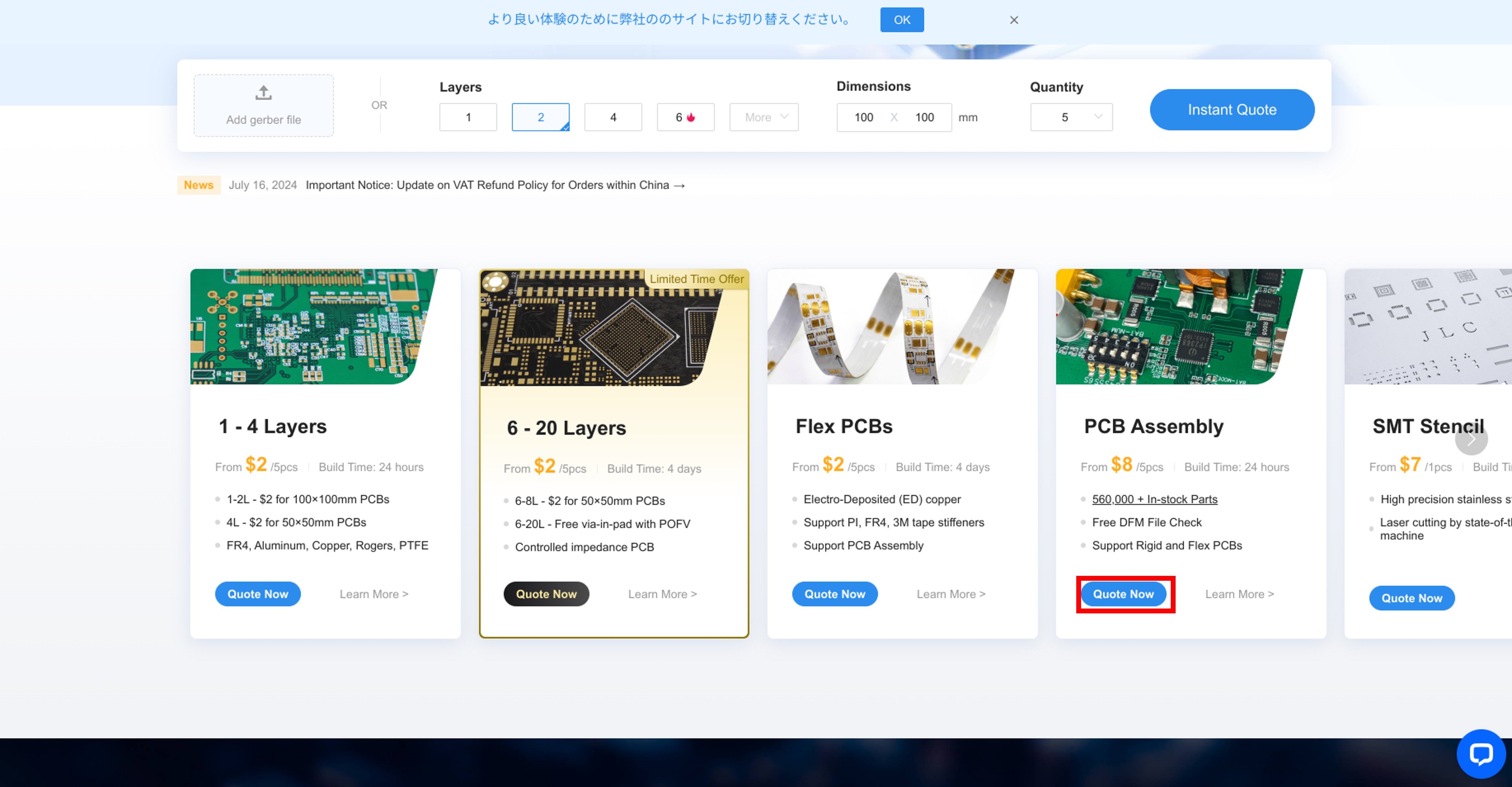
https://jlcpcb.com/ サイト内の「Add gerber file」を選択します。
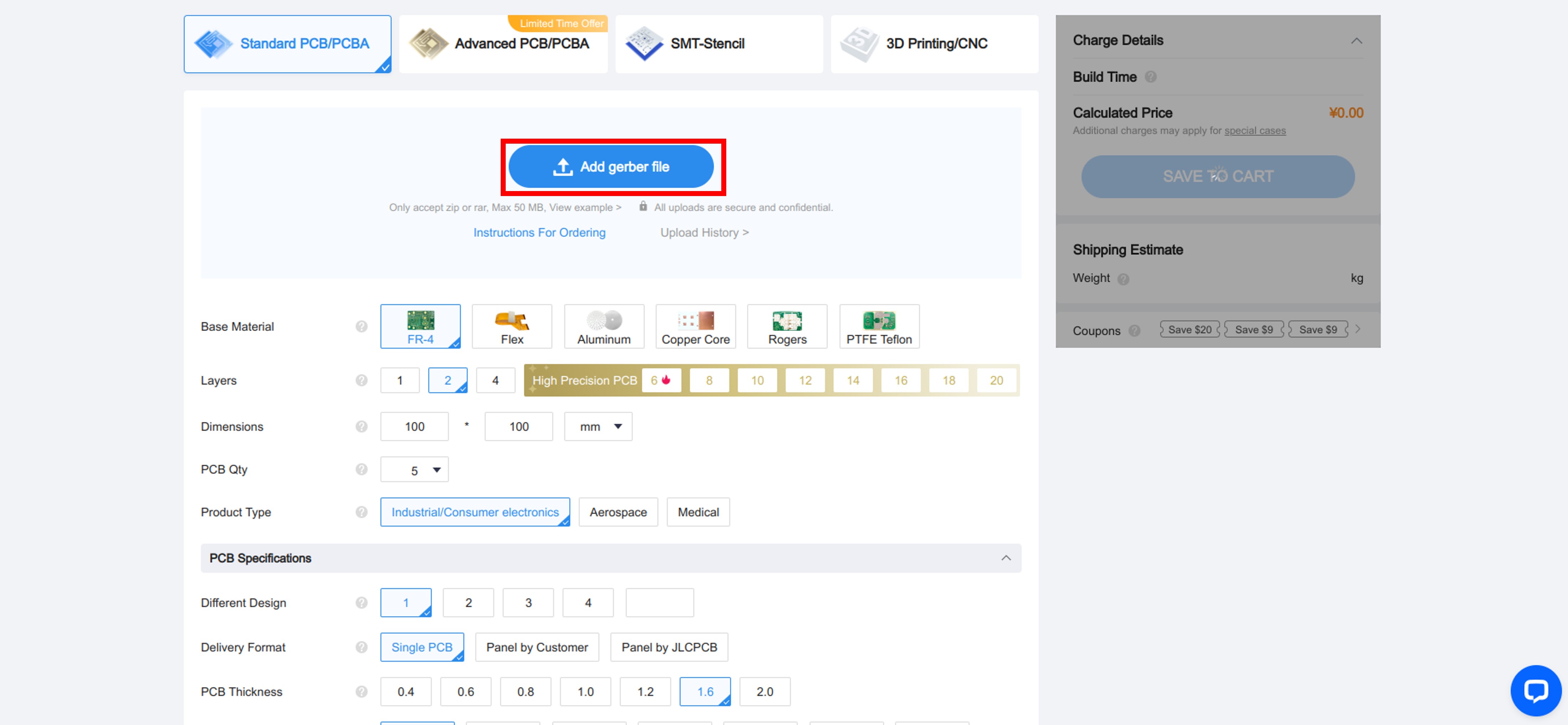
ファイル選択ダイアログで、akari_hardwareリポジトリの AKARI_Light/electronics/pcb/AKARI_Light_board_gerber.zip を選択します。
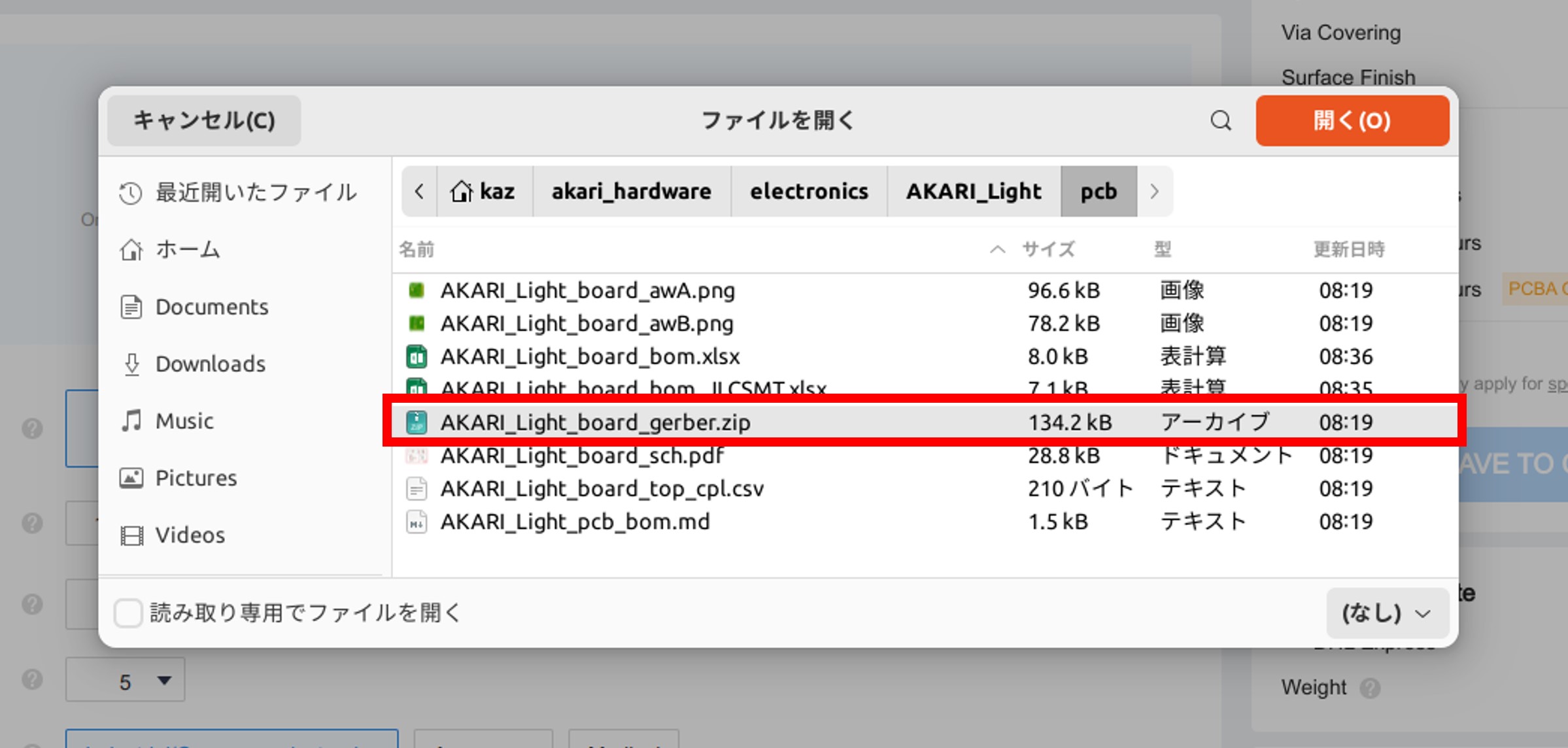
インポートされたデータを確認し、各設定を行います。
図は設定の一例です。「PCB Qty」を必要な基板の個数、「PCB Color」を黒にしていますが、これらは任意です。
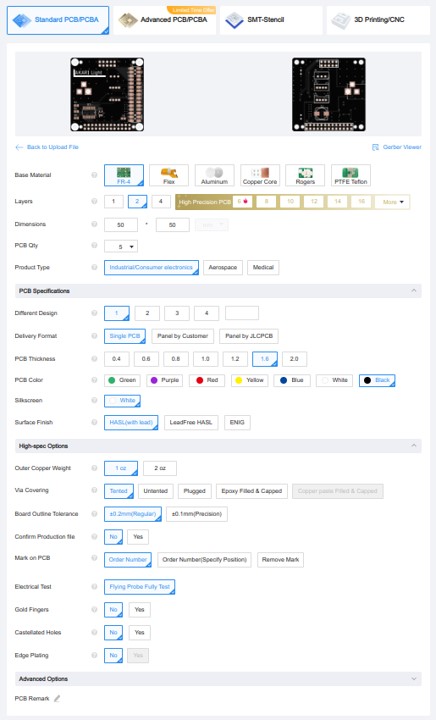
PCB Assemblyを有効化します。

各設定を行います。
PCBA TypeはEconomic、Assembly sideはTOP Sideを選択します。
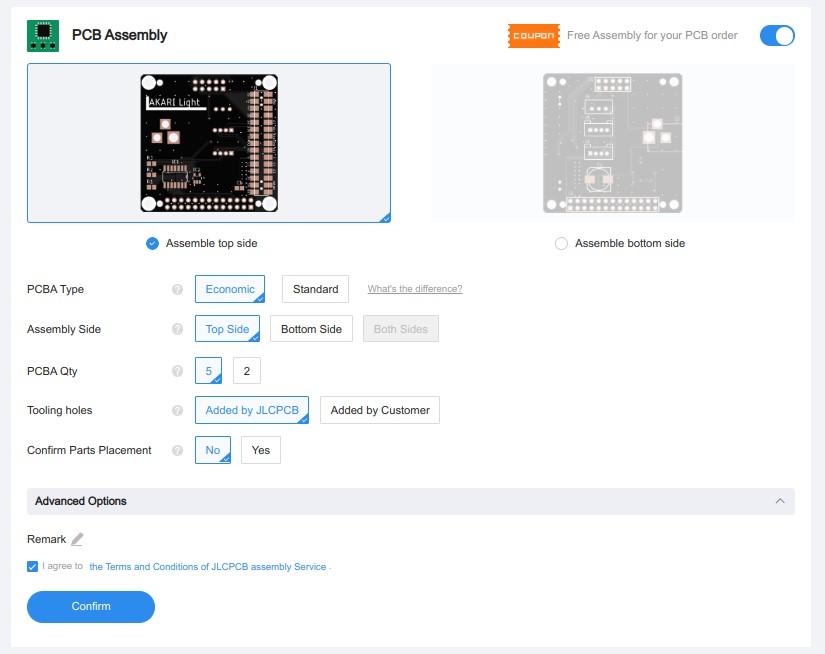
設定が問題なければ、「Confirm」を選択します。
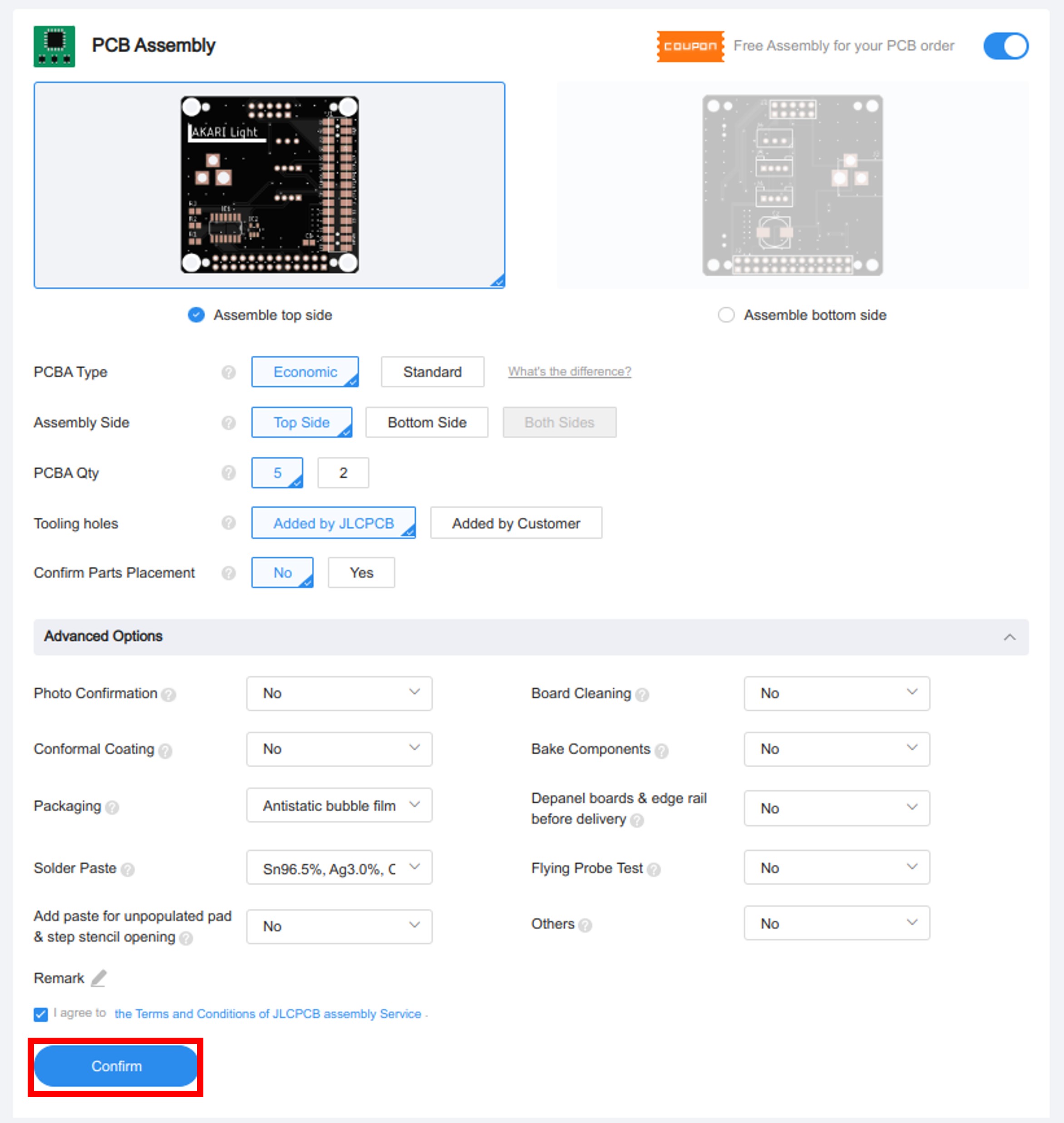
NEXTを選択します。
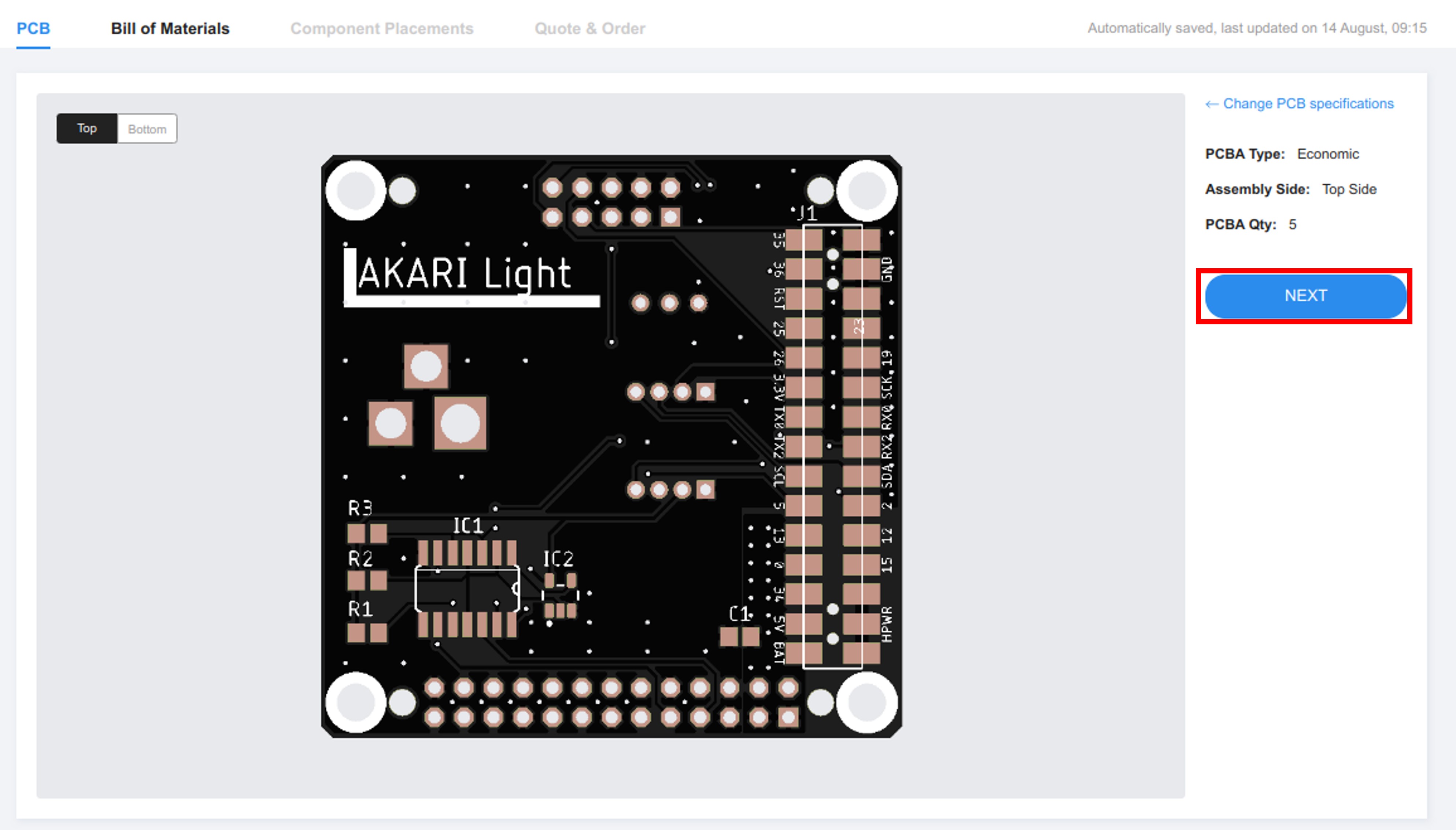
「Add BOM File」を選択し、akari_hardwareリポジトリの AKARI_Light/electronics/pcb/AKARI_Light_board_bom_JLCSMT.xlsx を選択します。
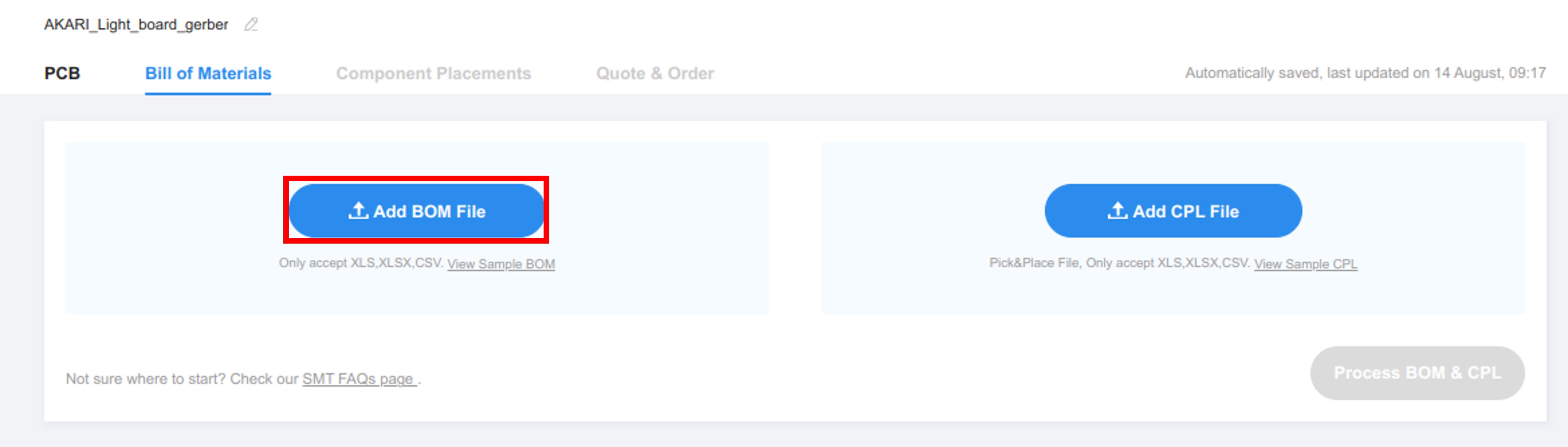
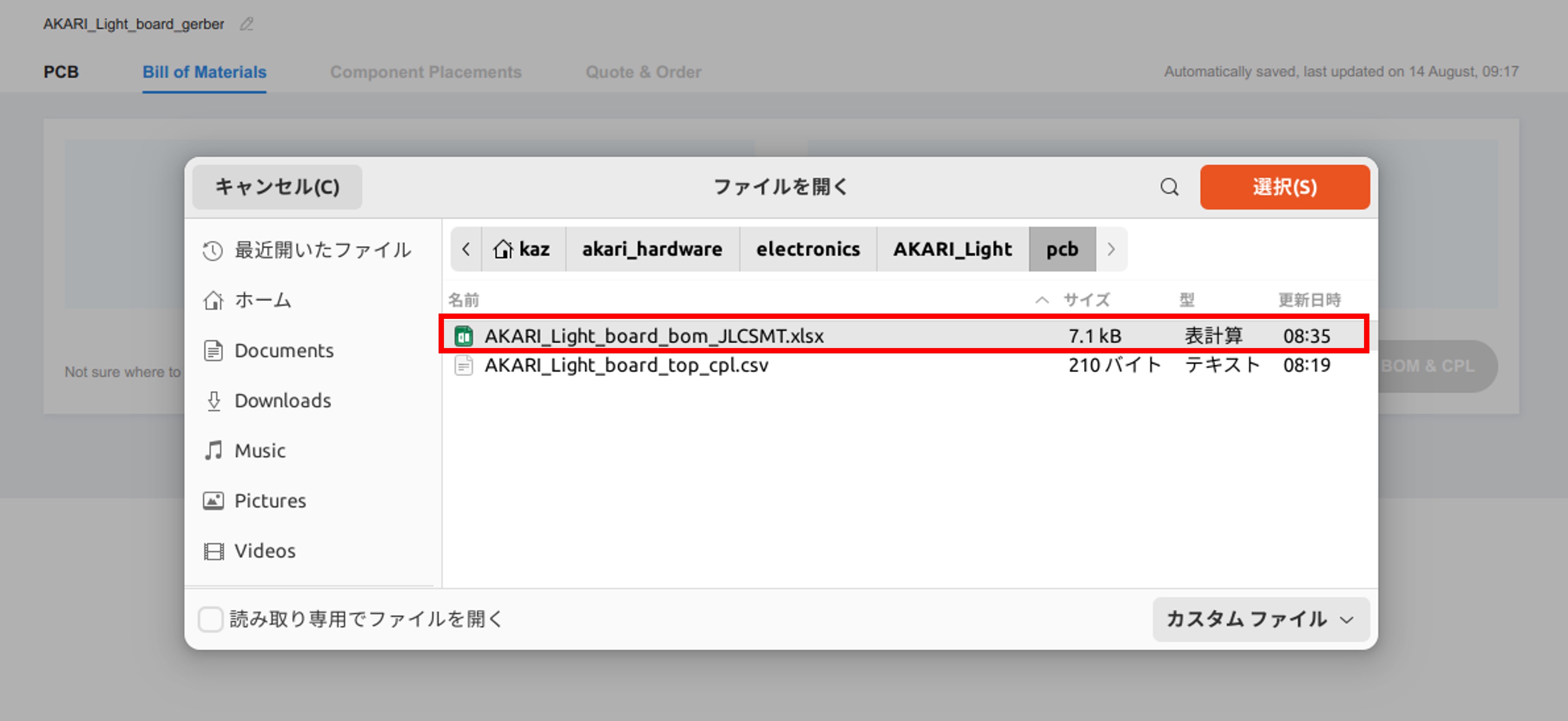
「Add CPL File」を選択し、akari_hardwareリポジトリの AKARI_Light/electronics/pcb/AKARI_Light_board_top_cpl.csv を選択します。
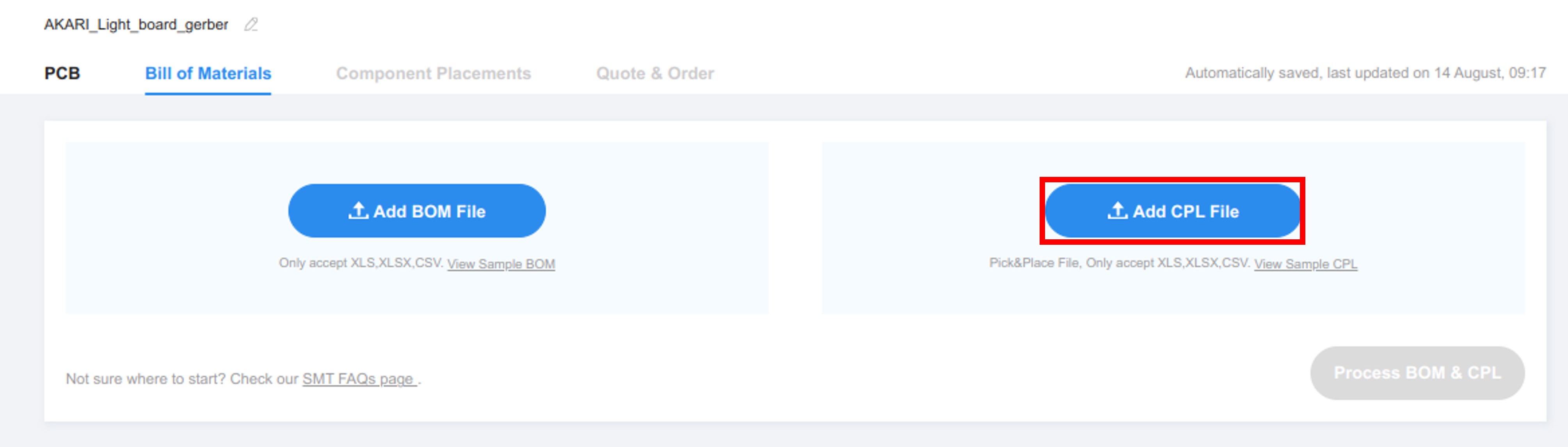
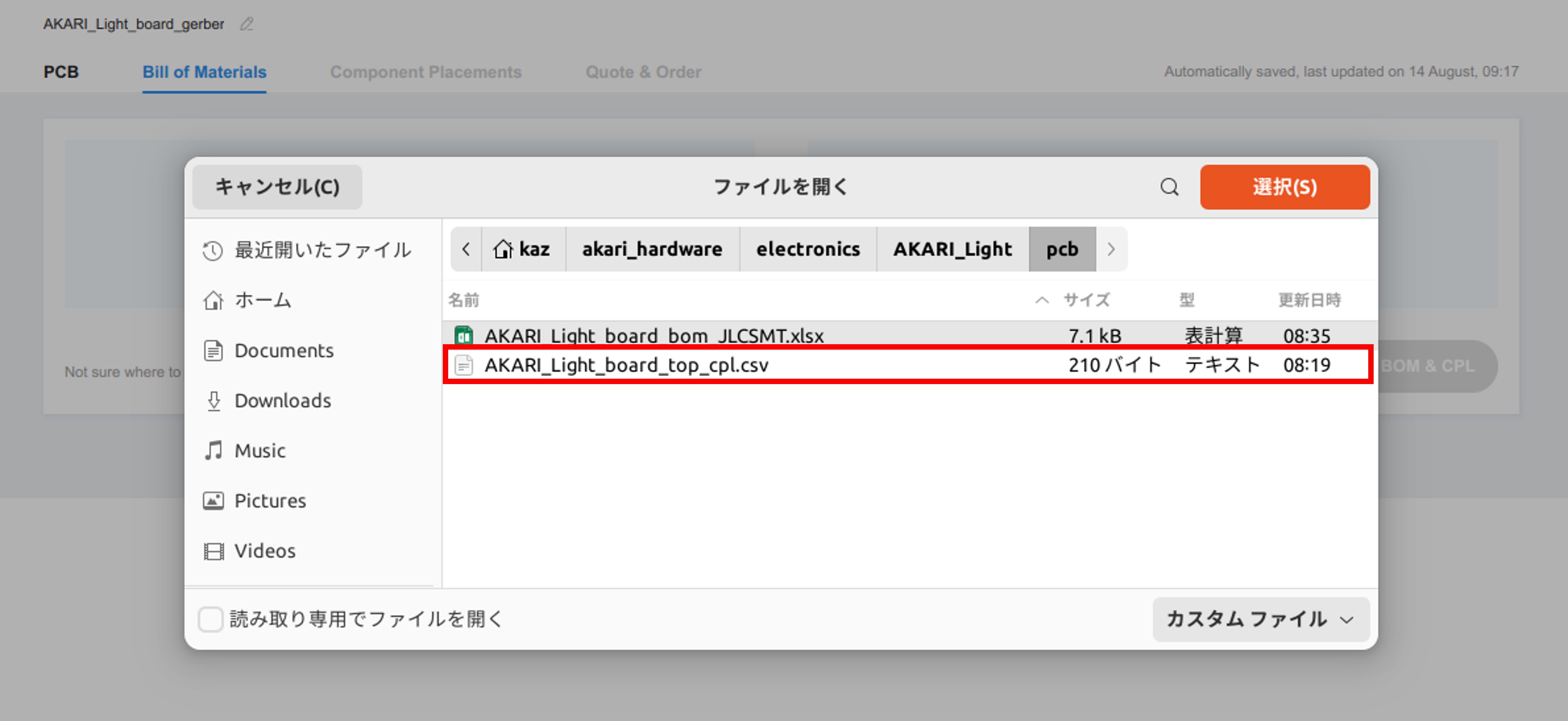
「Process BOM & CPL」を選択します。
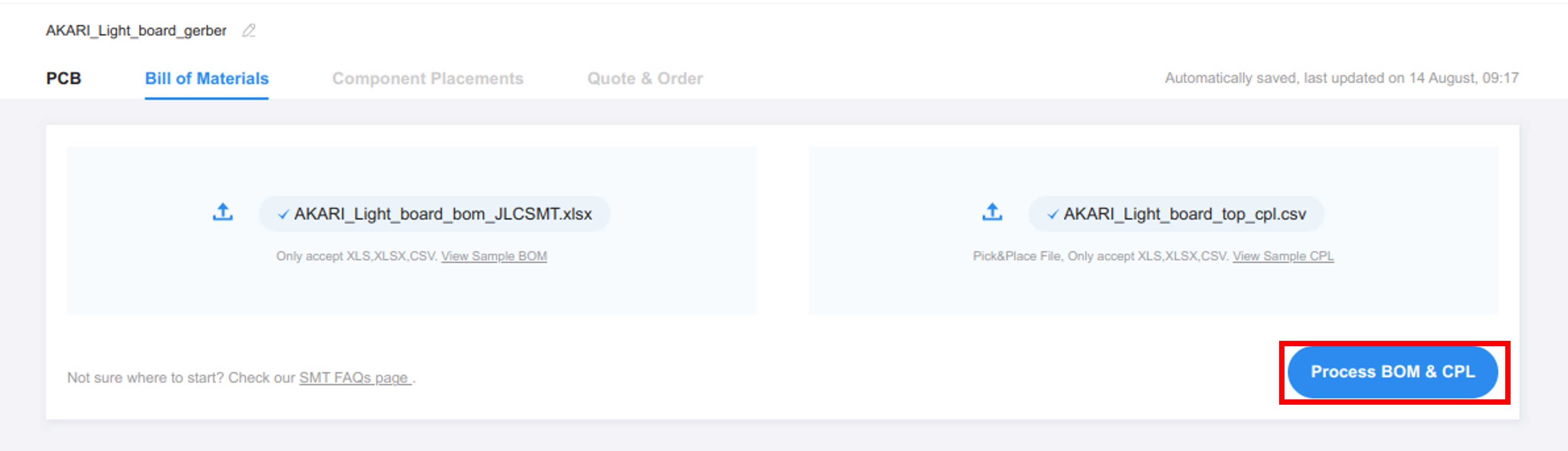
部品一覧を確認し、問題なければ「NEXT」を選択します。
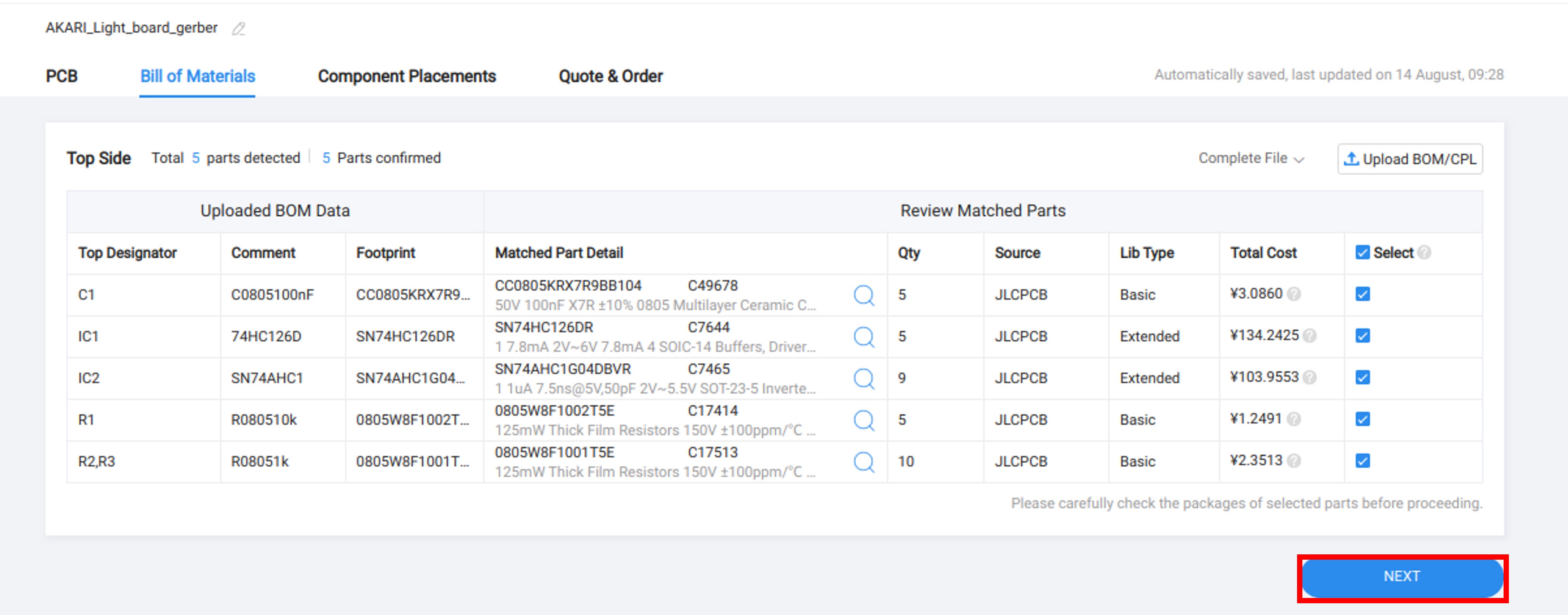
部品のマウント位置を確認し、問題なければ「NEXT」を選択します。
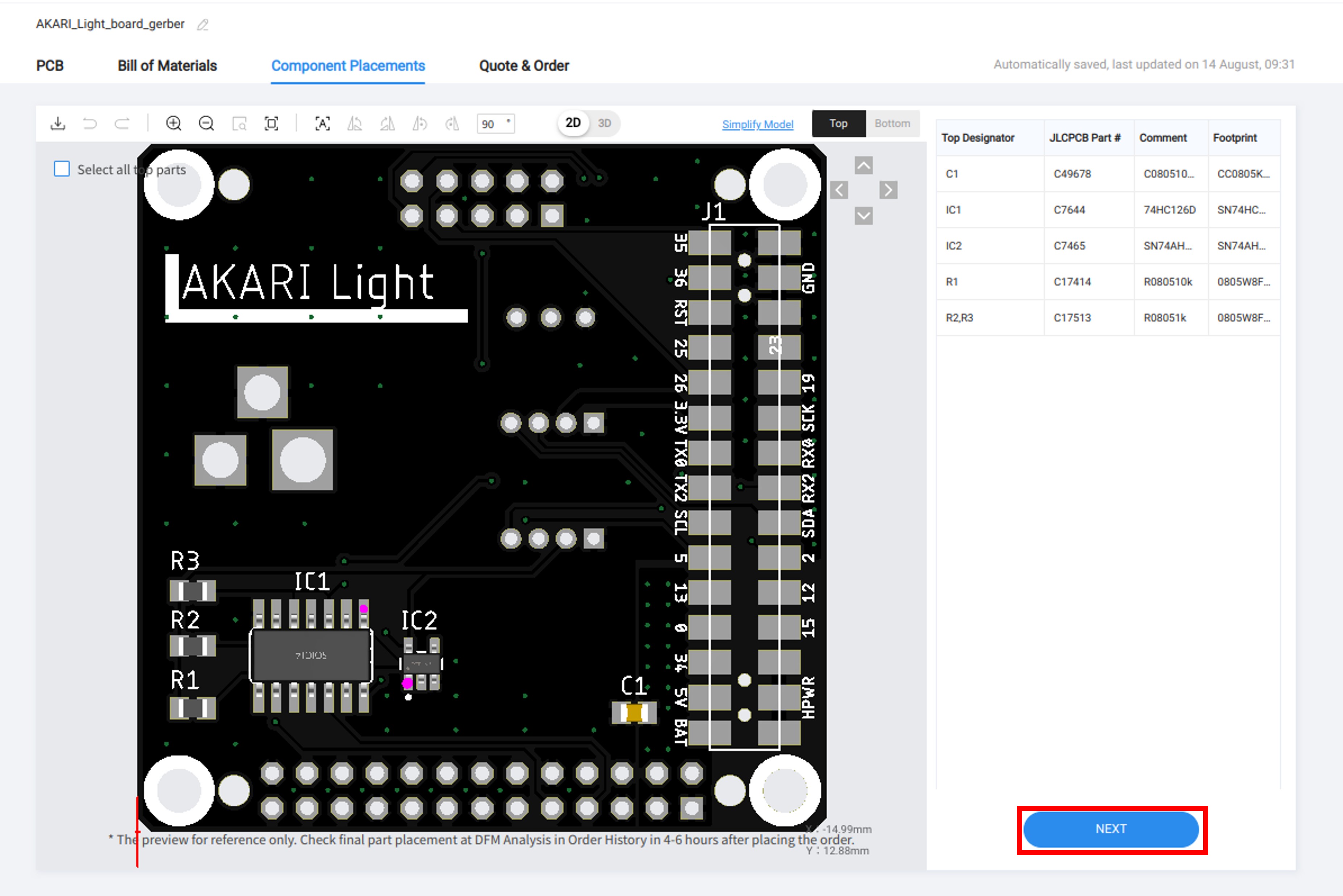
「Product Description」を一つ選択してから、「SAVE TO CART」を選択します。
「Product Description」はどれでも問題ないと思いますが、今回は「ReserchEducationDIYEntertainment」→「Robot - HS Code 847990」を選択しています。
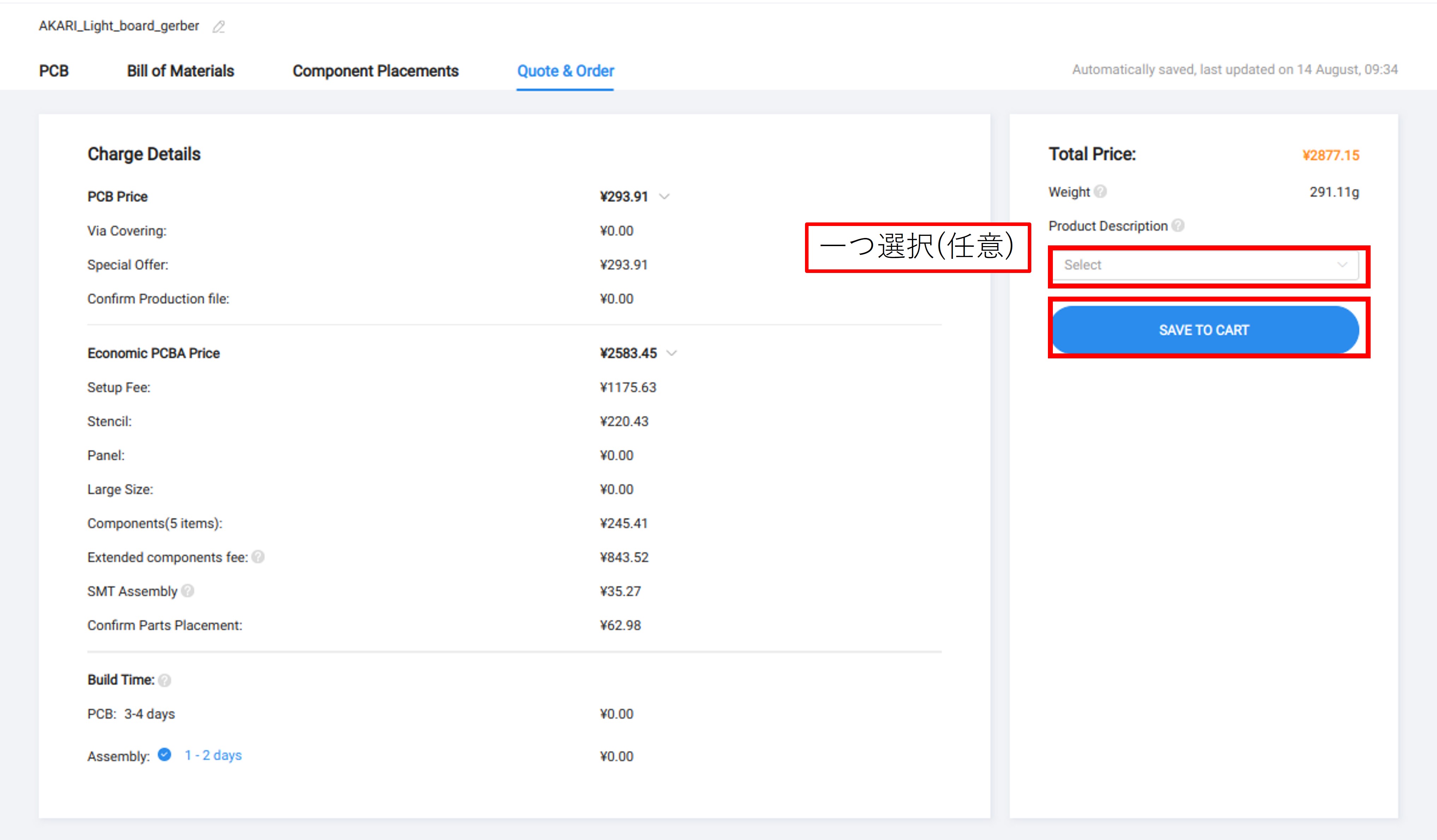
アカウント内のCARTを閲覧し、「Secure Checkout」を選択します。
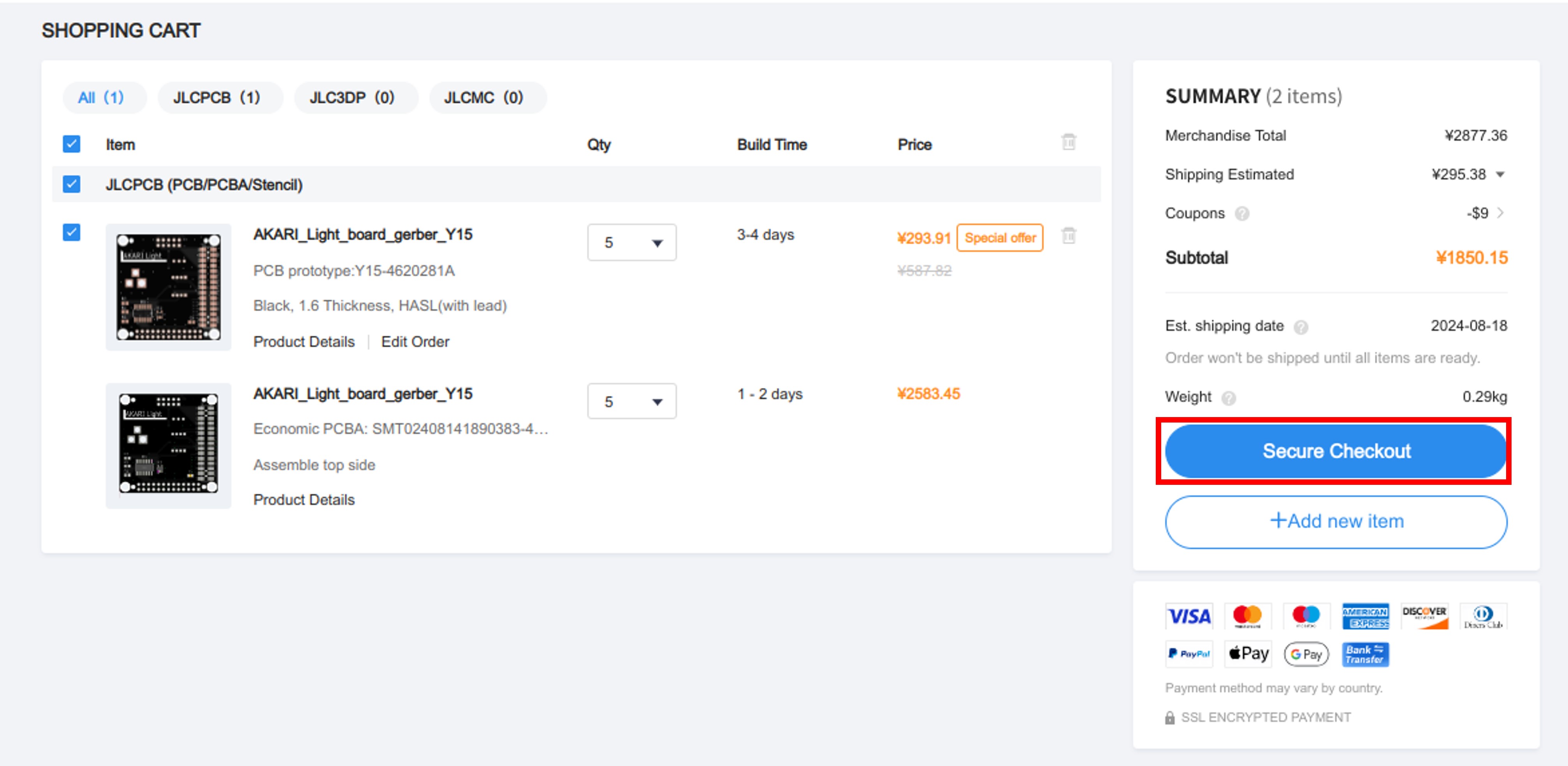
以降、配送先住所や支払い先を入力することで、発注が完了します。